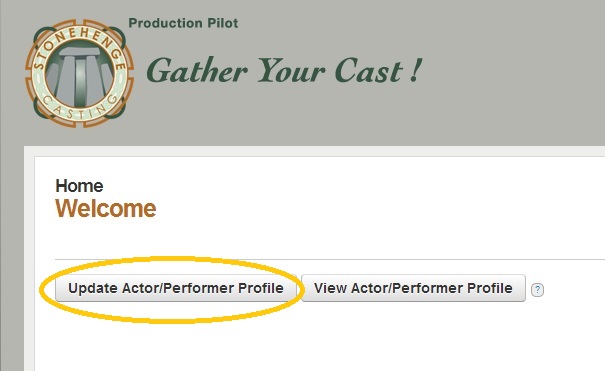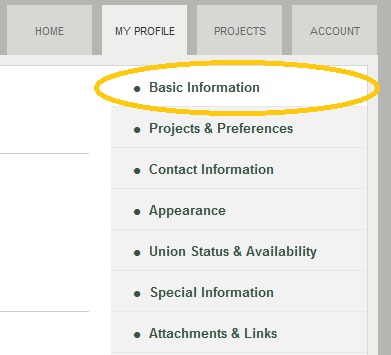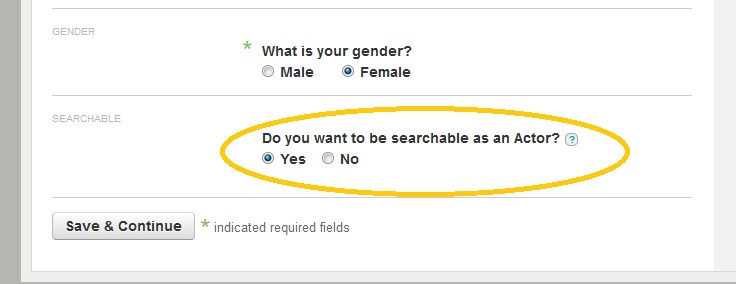For Stonehenge Casting, other casting sites, and even responding to casting notices by email, you’ll need to upload or send your headshot.
For that, your beautiful original headshot, perhaps 5mb or larger, simply won’t do. Resizing it should be simple (grammar police will point out it probably should be “re-size,” but they seem to have been overruled by the denizens of the internet, so we’re going with the flow).
Option A) Use whatever you use now for photos
If you’re like the vast majority of Americans, you haven’t seen a roll of actual film –much less used one– in ages. So what do you use to send the family some pictures or upload something to Facebook, etc.? Whatever you use, check and see if there’s a “resize” button or menu option. Go for 50% of the originals size OR 600 pixels or less in width. Either resulting file size should be good to upload (but hey, check the file size to be sure) .
Option B) Resize it on a PC with Paint
Okay, if you’re on this page, odds are, Option A isn’t working for you, so if you’re like most people, you have a PC with some variety of Windows. One of the built-in apps they have is called “Paint.” To resize your photo:
1) Open the “Paint” application (for Windows Vista and Windows 7 computers, click on the Windows icon in the bottom-left of your screen and type “paint” into the search box. None of us are here at Team J are hip or foolhardy enough to have a Windows 8 machine).
2) Open the image you want to resize. (You may want to be sure to make a copy of the headshot first, so you don’t overwrite your beautiful original).
3) Note the current size of the image. In Paint, you should see the width and height in pixels (e.g, “1024 x 746px”) as well as the file size (e.g., “Size: 826.1KB”) on the bottom edge of the window.
4) Click the “resize” button and a “Resize and Skew” box will pop up (located under the “Home” tab on the ribbon on the top of the application, in the second box from the left marked “image”).
5) Make sure the checkbox “Maintain Aspect Ratio” is checked (It should be checked by default, but if the checkbox isn’t checked, your re-sizing will look awful).
6) You can resize by “Percentage” or by “Pixels.” Paint usually defaults to “Percentage,” but we suggest switching to Pixels.
7) In the “Horizontal” field, replace whatever the number is with “600” (the original number is usually well over “1000”). No matter what size your original is, this usually makes the resized image small enough.
8) Click “OK” on the “Resize and Skew” box, this will bring you back to the main window.
9) Select “Save As” from the menu items and save the image with a new title such as “yourname_headshot_small” (Unless your name is, in fact, Your Name, please go ahead and put your first and last name).
10) Check the bottom edge of the window. The width and height in pixels should now be “600 x [some number]px” and the file size should be much smaller, possibly under 200KB.
11) Rejoice in the knowledge that you now have a headshot that is perfect for emailing or uploading onto web sites.
Option C) Update it on a Mac with Preview
Let’s say you do have a Mac. One of the nifty built-in apps they have is called Preview, which is used to view photos and PDFs. You can also resize your headshot.
1) Open the Preview application (It should be on the row of apps on the bottom of your screen by default… or you can look for it in the Applications folder, you know, the folder with the non-scarlet ‘A’ on it).
2) From the top menu, select “Menu” then select “Open.” Browse and open your beautiful, original headshot.
3) Once you’ve opened said headshot, select “Tools” and the “Adjust Size” from the top menu. A window should pop up.
4) Make sure that the “scale proportionately” checkbox is checked and note the “Resulting Size” box (which presumably indicates your headshot is over 1mb)
5) Enter “600” in the “width” field. The height field should automatically be updated
6) Confirm that the resulting size in the “resulting size” box is indeed under 1mb
7) Select “Save As” from the menu items and save the image with a new title such as “yourname_headshot_small” (Unless your name is, in fact, Your Name, please go ahead and put your first and last name).
8) Rejoice in the knowledge that you now have a headshot that is perfect for emailing or uploading onto web sites. Also, you did it in slightly less steps than the PC user, but that could be our explanation.
Option D) Just Google It
If any of the options above don’t fit –or if you’re tempted to contact us for tech support– type “resize photo” or “resize image” into Google. You will get no end of search results including tutorials, software to download, and even online tools that will resize your image through your browser. We cannot recommend or guarantee any of these solutions, but it does give you plenty of options.
In conclusion…
Get help from a tech-savvy friend or relative. But remember, you and no one else is ultimately responsible for re-sizing your headshot.
(If you need some tough love as to why, feel free to read more.)